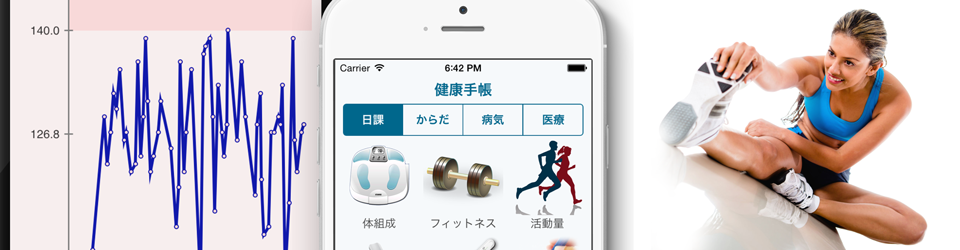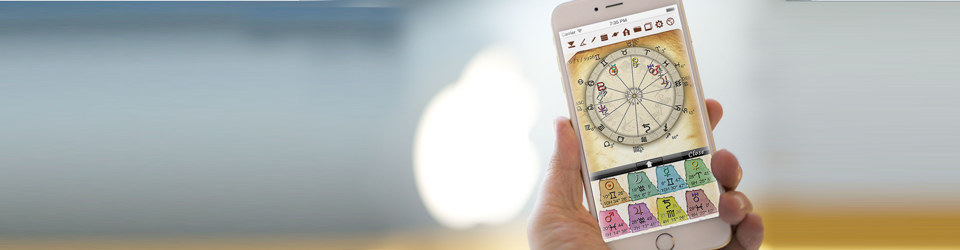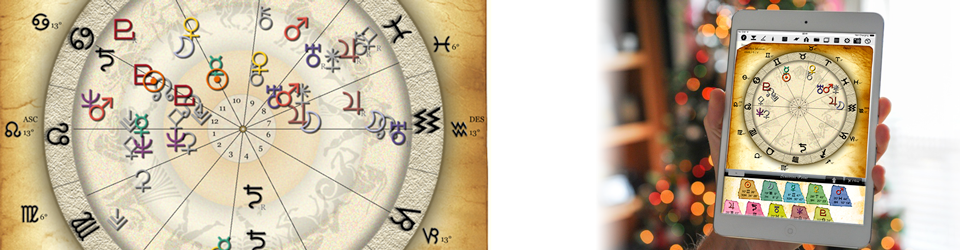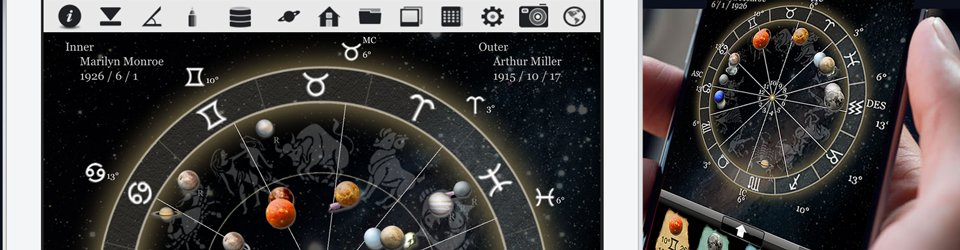「あとは よろしく」の環境を設定します。

1.ログファイル(Logfile.txt)出力の可否
「あとは よろしく」で処理されたスケジュールのログを採取することができます。
ログファイルの出力する/出力しないを選択します。
2.ログファイル(Logfile.txt)の出力パス
ログファイルのパスを設定します。 既定値は、「あとは よろしく」のフォルダーです。
ログファイルにより、正常に処理されたかを後で確認することができます。
できるかぎり、「出力する」を選択することをお勧めします。
但し、ログファイルは自動的には削除されませんので、ログファイル容量には気をつけて下さい。
∮:ログファイルを出力するように設定し、 Mailで定期的にログファイルを管理者に添付ファイルとして送ってみましょう。
3.スケジュールデータベース(Regards.mdb)のパス
スケジュールDBのパスを設定します。
既定値は、「あとは よろしく」のフォルダーです。
4.スケジュールデータベース(Regards.mdb)の最適化
最適化ボタン スケジュールDBを最適化することができます。

スケジュールの登録、更新、削除を繰り返すとスケジュールDBの容量が大きくなってしまいます。
定期的に最適化することをお勧めします。
最適化すると、スケジュールDBの容量がコンパクトになり、処理速度が向上する場合があります。
5.スケジュールデータのテキスト出力のパス
スケジュールDBの内容をテキストファイルに出力できます。
出力するテキストファイルのパスの既定値は、「あとは よろしく」のフォルダーです。
6.スケジュールデータのテキスト出力
開始ボタン スケジュールDBの内容をテキストファイルに出力します。

大量に登録されている場合や、複数のスケジュールDBを管理する場合に便利です。
7.smtp(送信用)サーバのアドレス
「あとは よろしく」でMail (Send)機能やExtend Mail機能を利用する場合に、必ず登録します。
smtpサーバのアドレスを設定します。
例: smtp.microsoft.com または 198.105.232.1
∮:smtpサーバのアドレスについては、システム管理者やプロバイダなどの メールを管理している方にお問合わせください。
8.pop(受信用)サーバのアドレス
「あとは よろしく」でMail (Recieve)機能を利用する場合に、必ず登録します。
popサーバのアドレスを設定します。
例: pop.microsoft.com または 198.105.232.1
∮:popサーバのアドレスについては、システム管理者やプロバイダなどの メールを管理している方にお問合わせください。
9.pop(受信用)サーバのユーザ
「あとは よろしく」でMail(Recieve)機能を利用する場合に、必ず登録します。
popサーバへのログインユーザを設定します。
例: pop.microsoft.com または 198.105.232.1
10.pop(受信用)サーバのパスワード
「あとは よろしく」でMail(Recieve)機能を利用する場合に、必ず登録します。
popサーバへのログインパスワードを設定します。
例: pop.microsoft.com または 198.105.232.1
11.メールの受信や送信時に利用するメールアドレス
「あとは よろしく」でMail(Recieve)機能を利用する場合に、登録しておくと便利です。(任意)
メール送信時の送信者アドレスの入力を簡易化できます。
例: bill@microsoft.com
12. メールアドレスの名前(日本語可)
「あとは よろしく」でMail(Recieve)機能を利用する場合に、登録しておくと便利です。(任意)
メール送信時の日本語送信者名の入力を簡易化できます。
例: びる げいつ
13.環境確認ボタン
「あとは よろしく」の動作に問題がある場合、利用して下さい。

1つでもNGがある場合は、正しく動作できません。
対象のモジュールを調査するか、再インストールしてください。
![]()